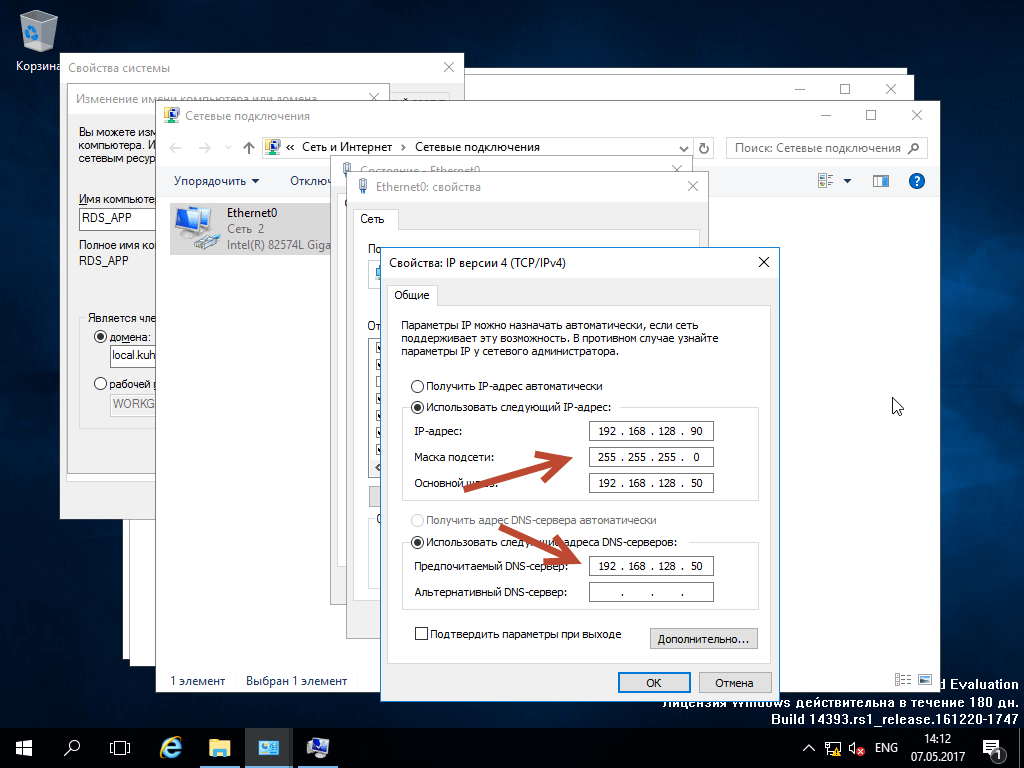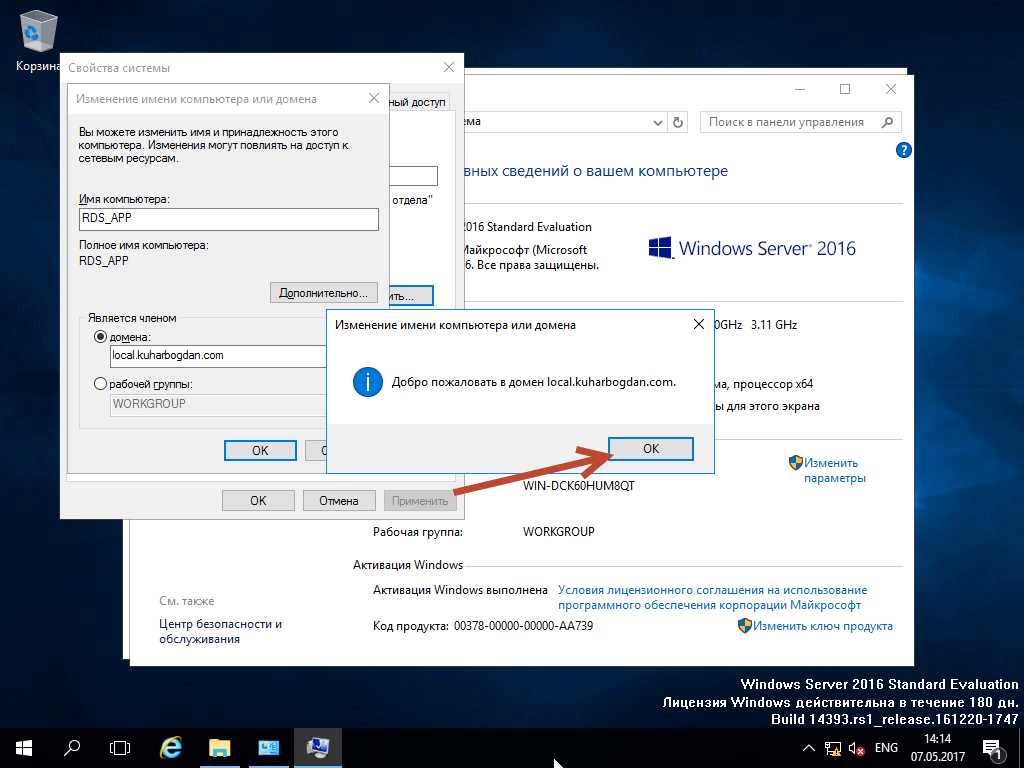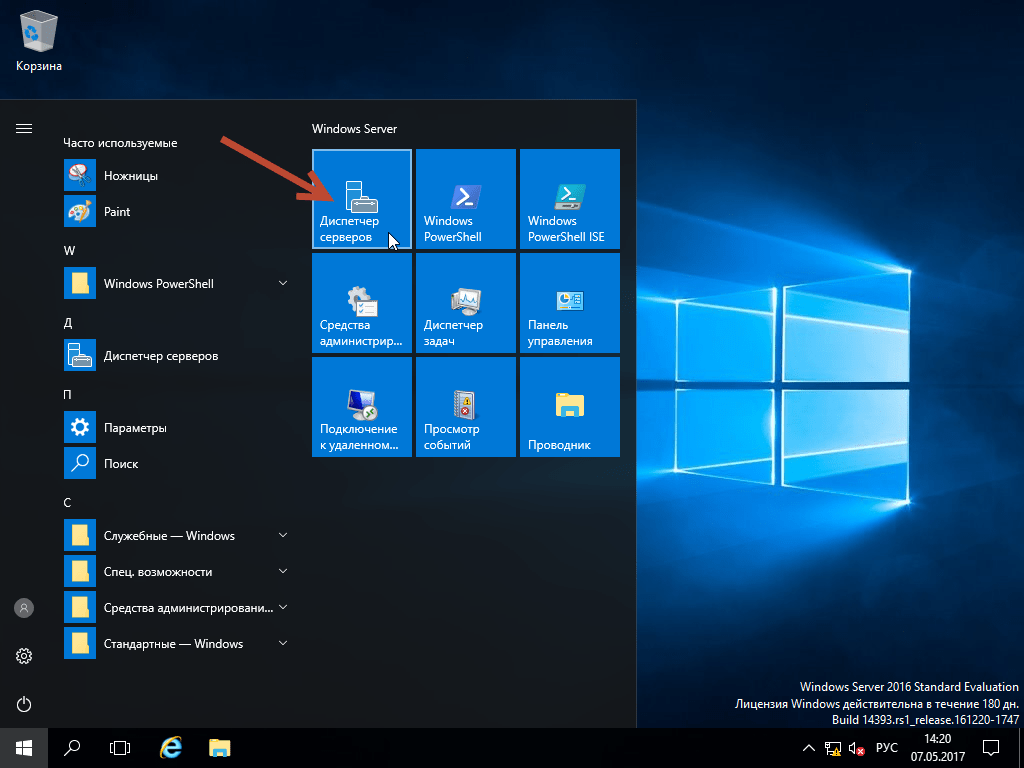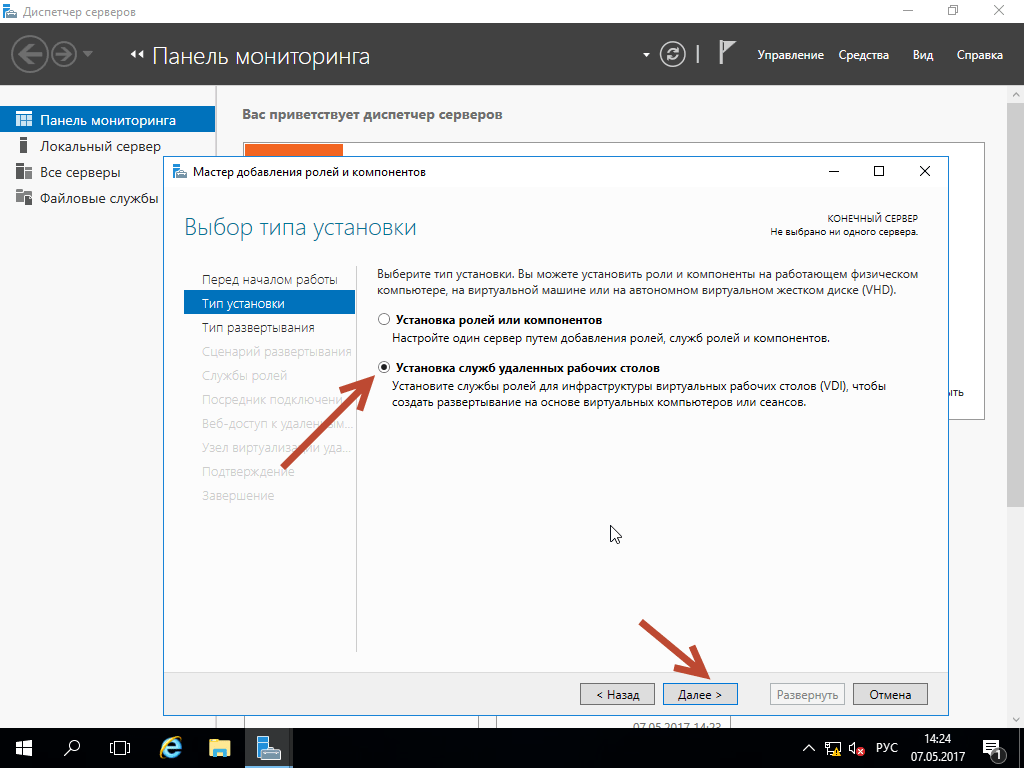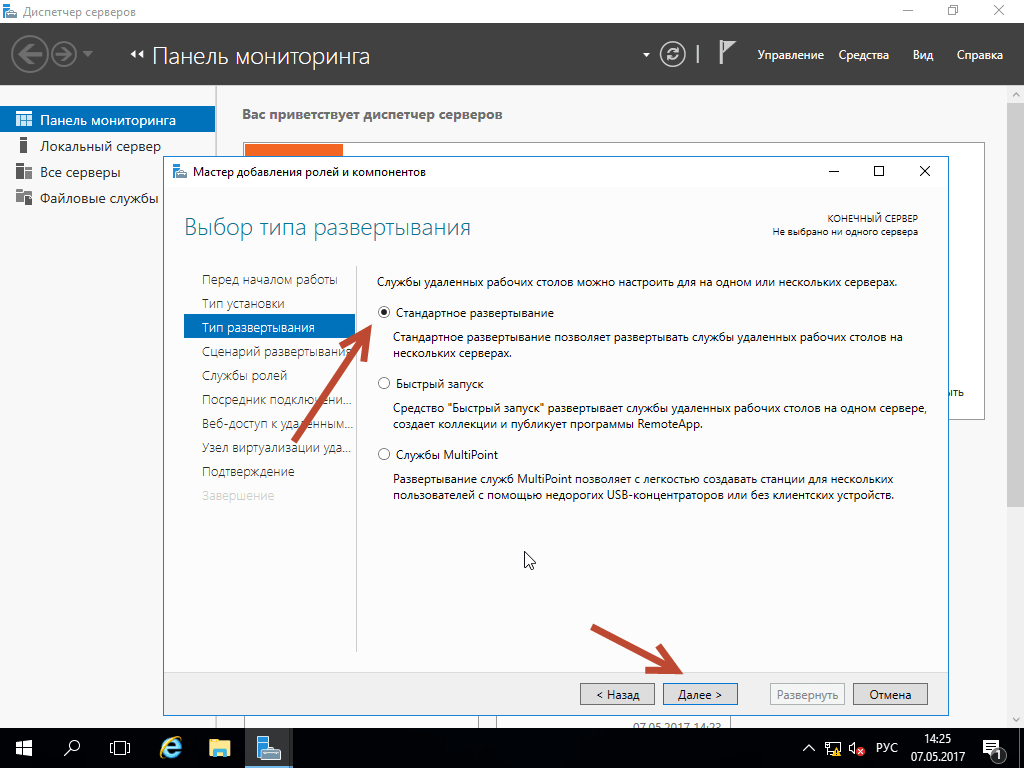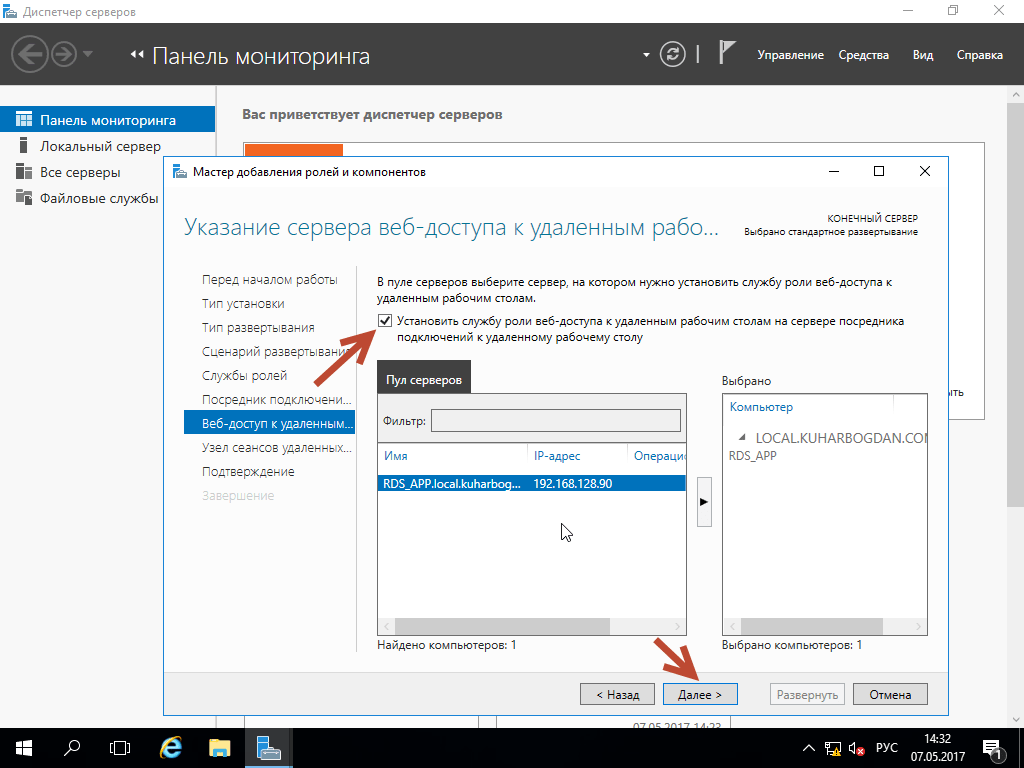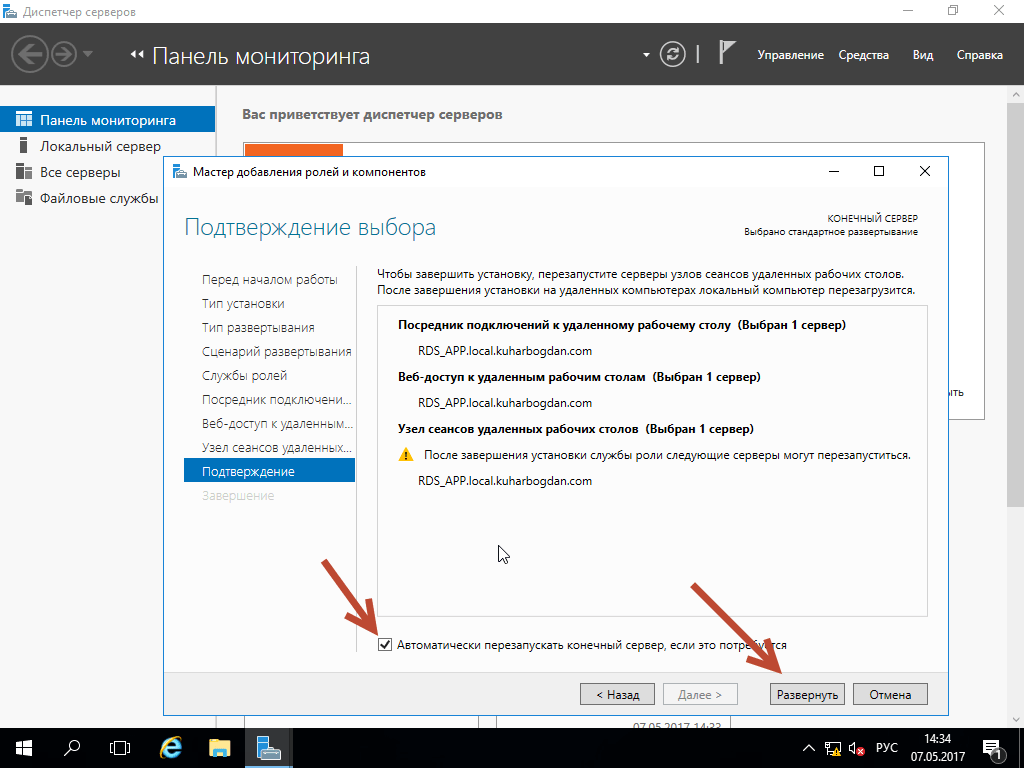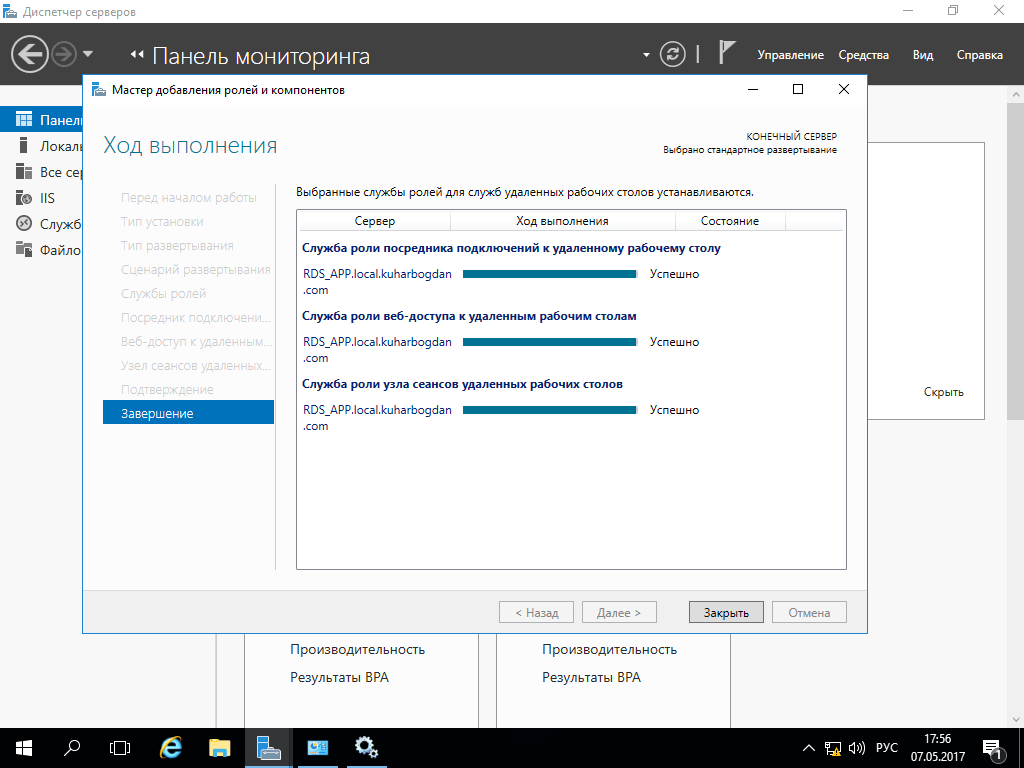REMOTEAPP ДЛЯ 1С НА WINDOWS SERVER 2016 (Ч. 2)
В прошлой статье мы разбирали теорию о RemoteApp для 1С, в этой части статьи мы реализуем на практике, работу в 1С, используя RemoteApp на Windows Server 2016 standard.
Напомню, что записал подробный курс на тему RemoteApp и 1С, посмотреть можноздесь >>>
Как я уже говорил, сделаем мы это на основе «Сеансов».
Но прежде чем приступить к работе нам нужно подготовить сервер (или сервера) для «подъема» RDS и публикации RemoteApp.
Прежде всего, на серверах где мы задействуем роли:
1. Посредник подключения к удаленному рабочему столу.
2. Роль веб-доступ к удаленным рабочим столам.
3. Узел сеансов удаленных рабочих столов.
Нужно установить статические IP адреса или закрепить их по MAC на DHCP сервере.
Собственно эти три роли RDS нужно поднять, чтоб реализовать задуманное.
Одно из обязательных условий, это Active Directory, все наши сервера (или один сервер, если все три роли хотите поднять на одном сервере) нужно включить в домен!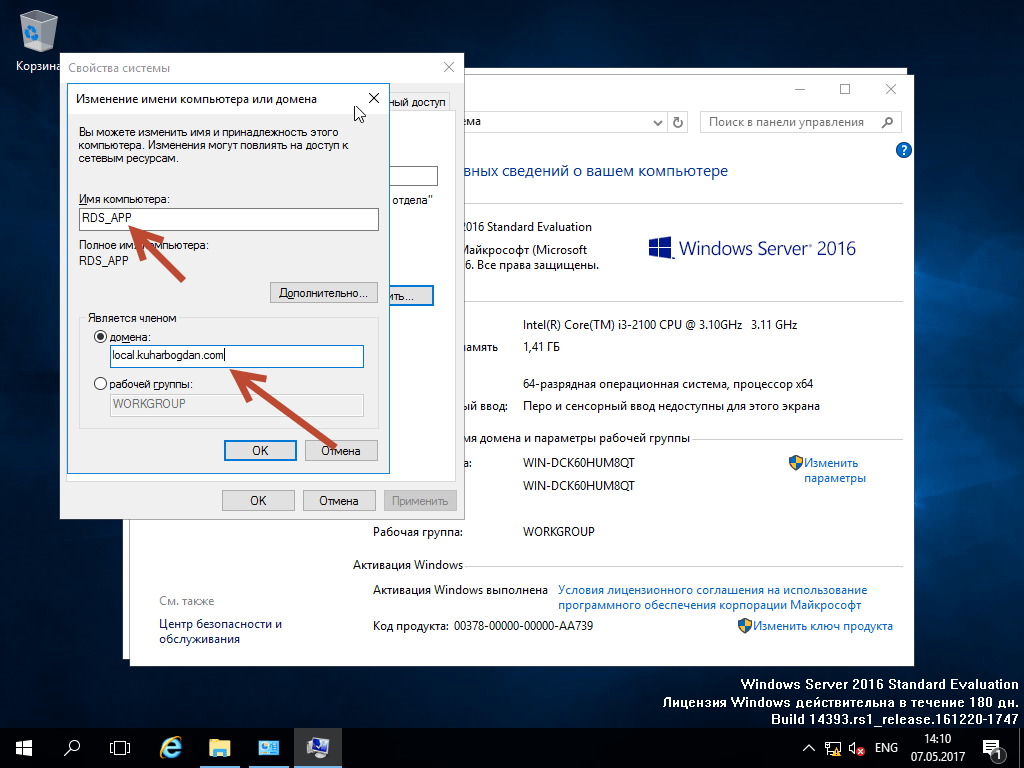
Другими словами нужен еще один сервер или вир. машина для AD, а все остальное можно сделать и на одном физическом сервере.
Зачем нам несколько серверов ?
Ответ на этот вопрос, весьма очевиден!
Если один сервер не справляется со всеми пользователями, что работают в 1С используя RemoteApp, тогда эту работу можно разделить между несколькими серверами, (создать ферму RDS) актуально, когда пользователей, например за 100 и больше.
(Об этом будет подробная информация в новом видео курсе).
И так если статические IP адреса уже установлены и сервера находятся в домене, можно приступать к «подъему» RemoteApp.
Запускаем «Диспетчер серверов» затем клик по кнопке «Добавить роли и компоненты».
Затем кликаем по кнопке «Далее»
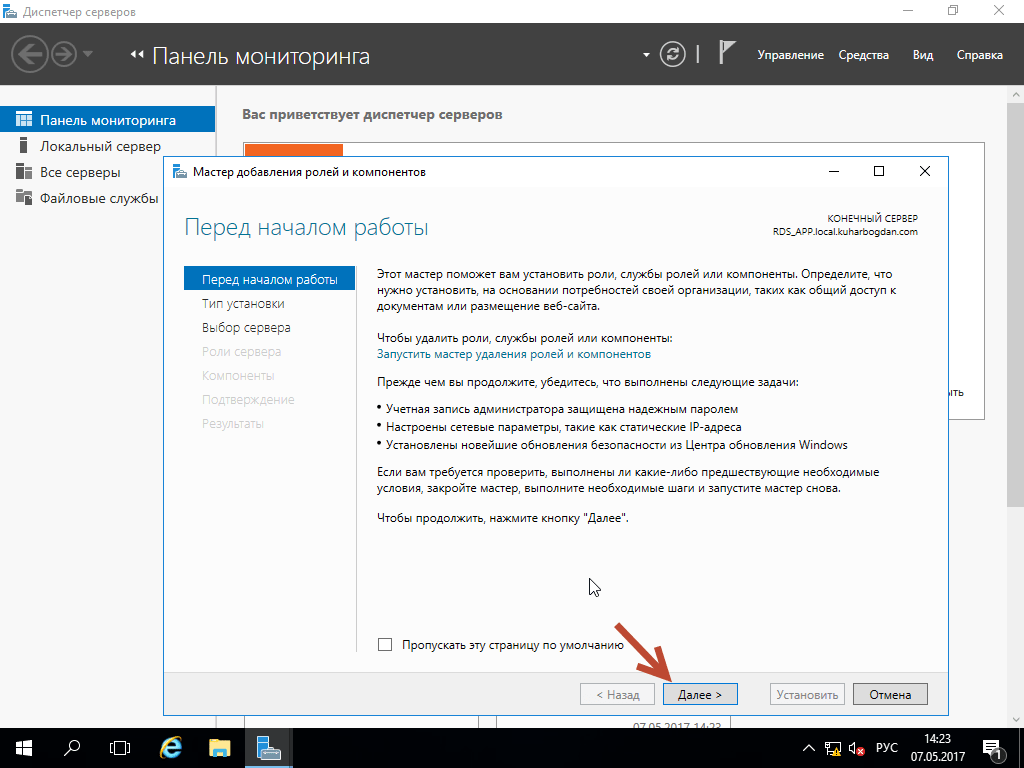 В следующим окне ставим «птичку» возле «Установка служб удаленных рабочих столов».
В следующим окне ставим «птичку» возле «Установка служб удаленных рабочих столов».
На следующий вкладке следует поставить птичку напротив «Стандартное развертывание», но с одной оговоркой!
Если все три роли RDS мы разворачиваем в пределах одного сервера, тогда можно выбрать «Быстрый запуск» так мы еще быстрее запустим RemoteApp.
Но для ясности, (чтоб понимать что будет поднято на сервере + добавить еще несколько серверов) тогда стоит выбрать «Стандартное развертывание», так мы и поступим.
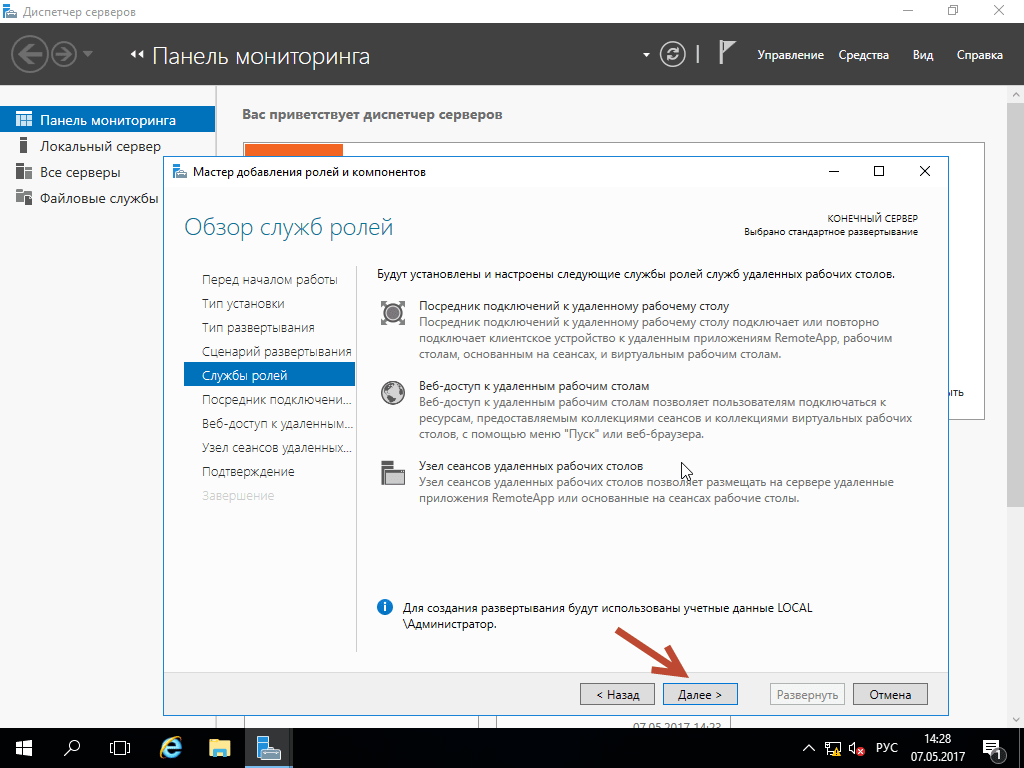 На следующей вкладке нужно указать «Посредника к подключениям удаленного рабочего стола». Обычного одного сервера достаточно и нет смысла создавать еще больше посредников.
На следующей вкладке нужно указать «Посредника к подключениям удаленного рабочего стола». Обычного одного сервера достаточно и нет смысла создавать еще больше посредников.
Кликаем по кнопке «Далее» и уже на следующий вкладке нужно указать «Сервер ВЕБ доступа к удаленным рабочим столам».
Благодаря этому серверу пользователи смогут скачать с «веб сайта» опубликованные программы ( и 1С Предприятие в том числе).
Как и в случаи из «посредником» одного сервера почти всегда будет достаточно, поэтому ставим птичку возле «Установить службу роли веб-доступа к удаленным рабочим столам на сервере посредника подключений к удаленному рабочему столу».
Давим по кнопке «Далее».
 На этом шаге нам предстоит указать сервер или серверы узлов сеансов удаленных рабочих столов.
На этом шаге нам предстоит указать сервер или серверы узлов сеансов удаленных рабочих столов.
Именно на этих серверах будут созданы (при подключении) сессии пользователей в которых и будут работать наши удаленные приложения, то-есть 1С-ка.
Соответственно если пользователей что работают в 1С у Вас много и один сервер уже не справляется, тогда здесь следует добавить несколько серверов. (Предварительно не забывая добавить их в ПУЛ серверов).
Затем клик по кнопке «Далее» и клик по кнопке «Развернуть».
После чего, картинка должна быть у Вас как на скриншоте ниже:
Если все три роли получили у Вас статус «Успешно», тогда мне остается Вас только поздравить, Вы подняли RemoteApp на основе сеансов для 1С Предприятия.
Вот видео, где в во всех подробностях реализовал все выше написанное >>
Уже в следующей статье, мы создадим первую «коллекцию» опубликуем 1С Предприятие и собственно Вы увидите как это все работает.