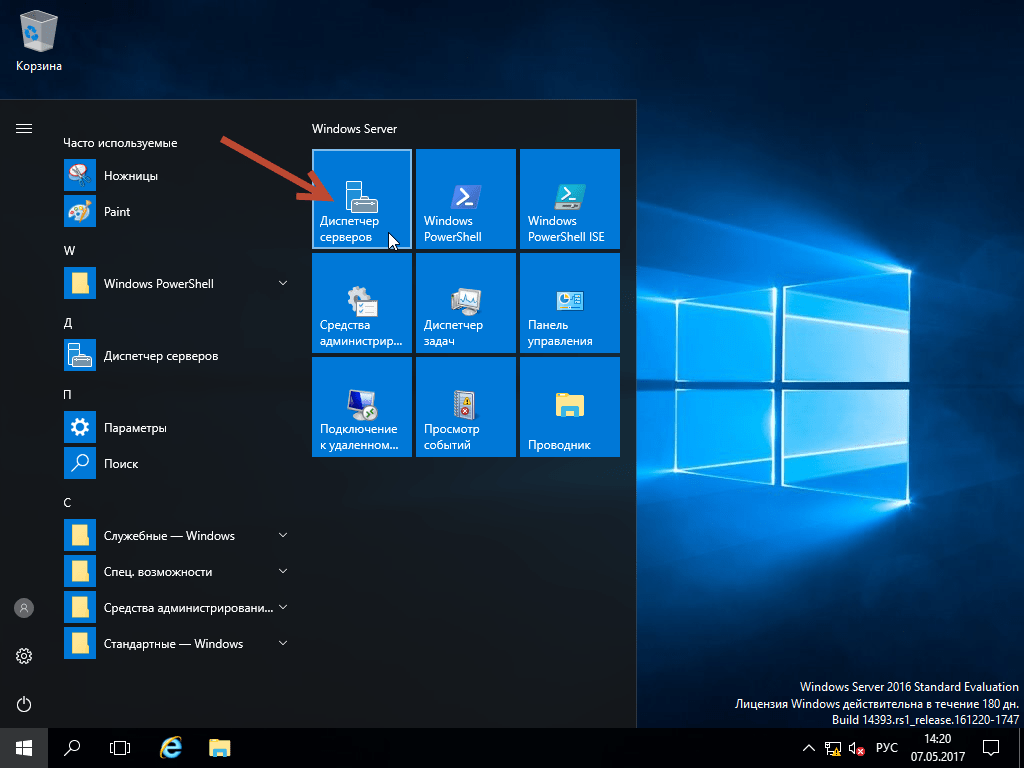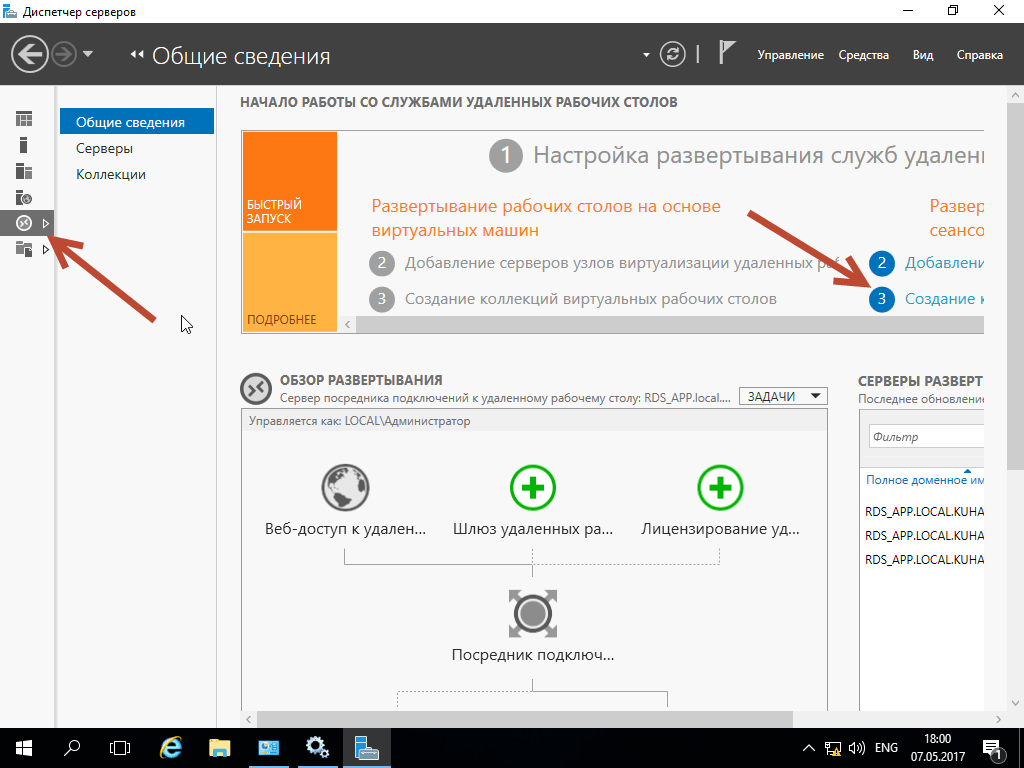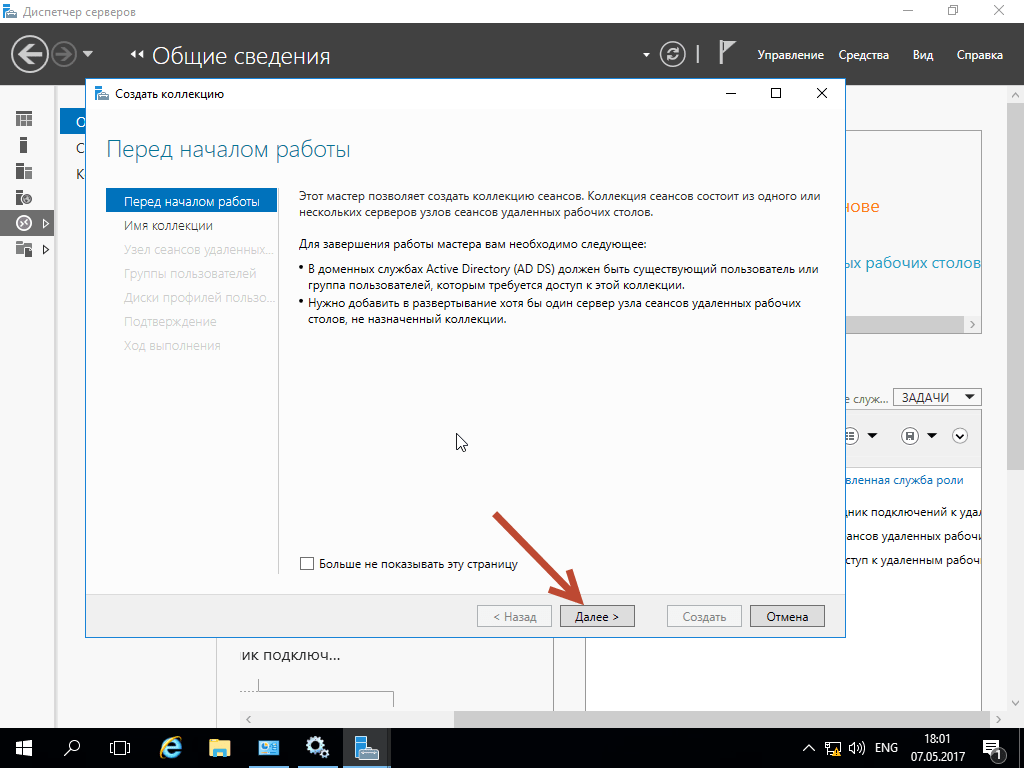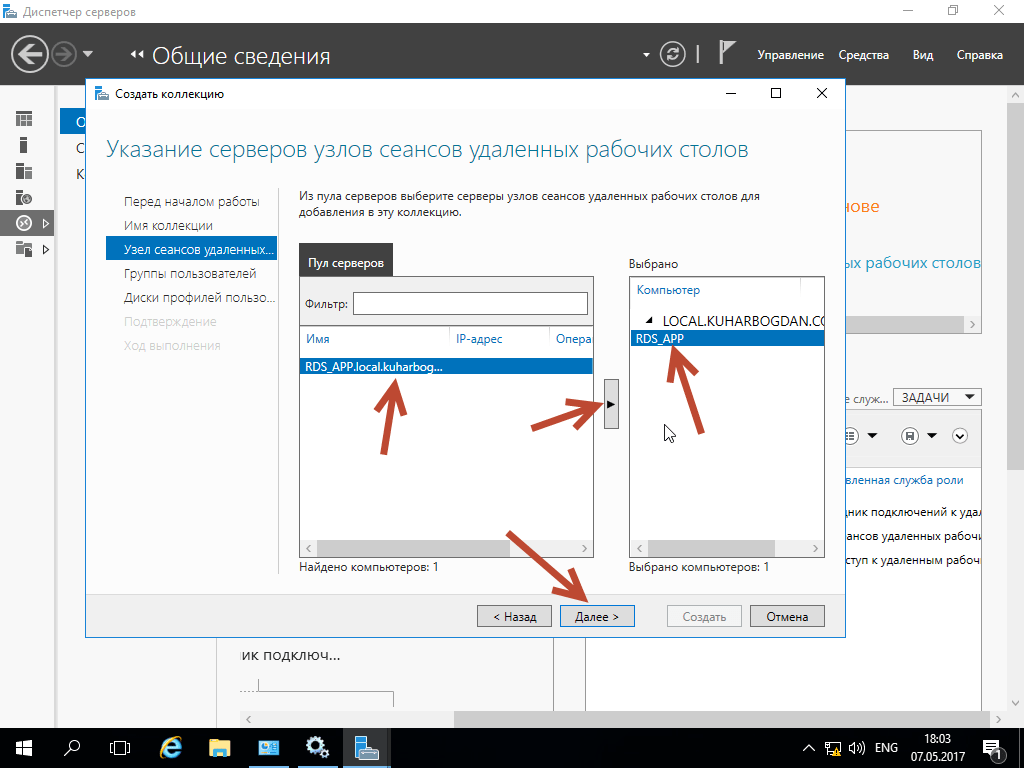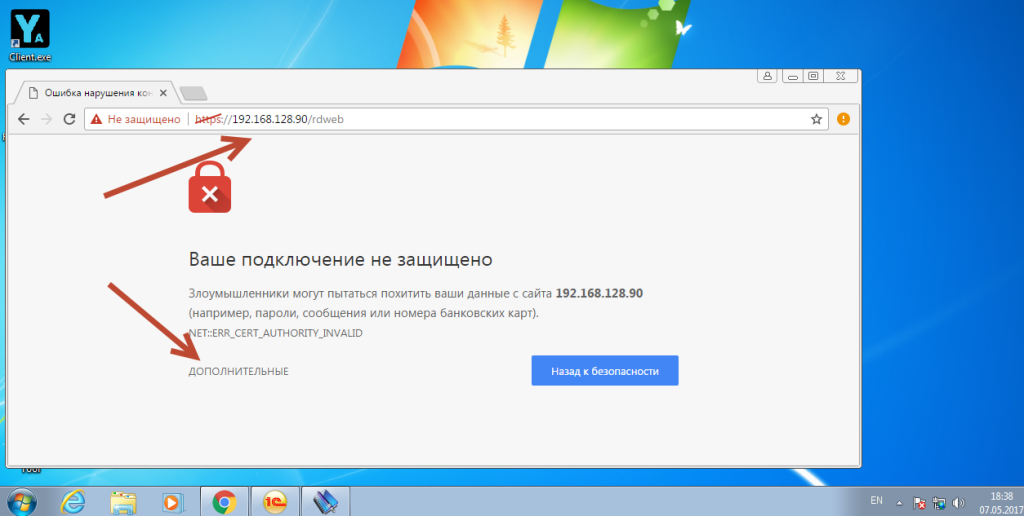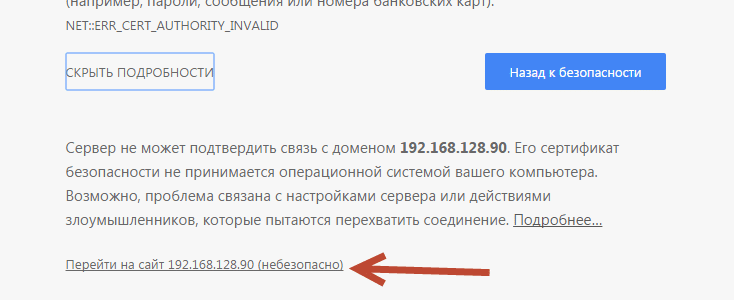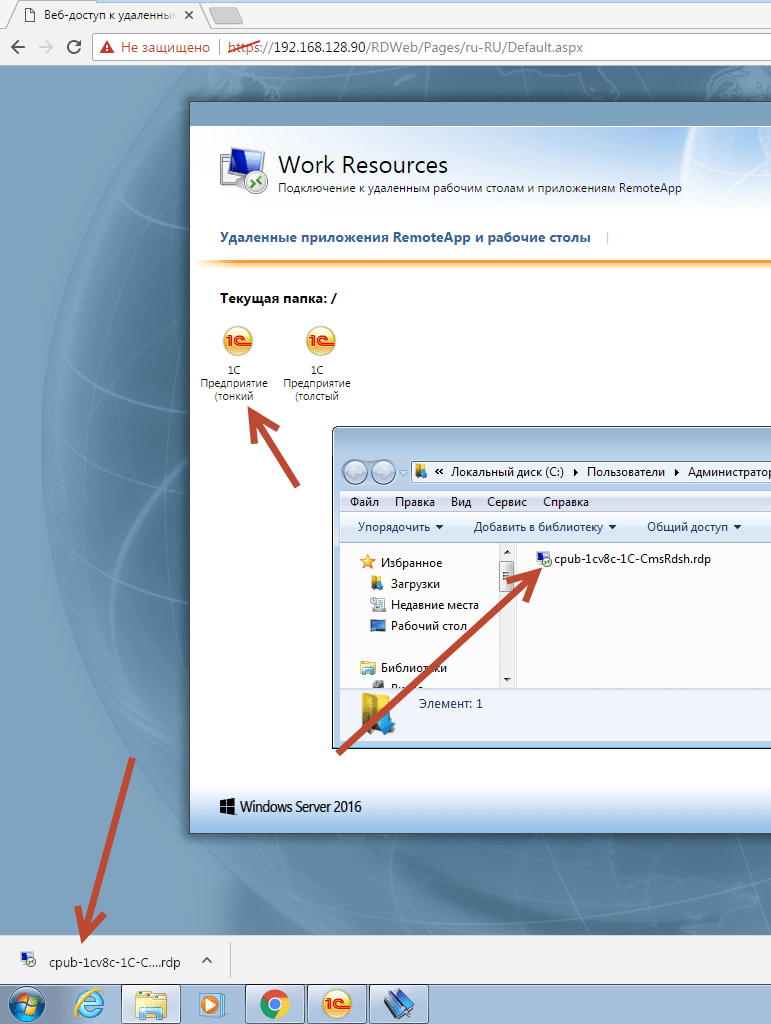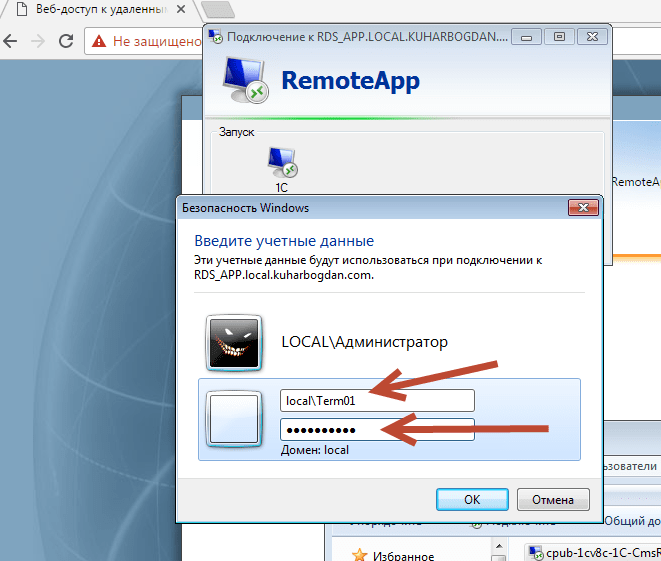REMOTEAPP ДЛЯ 1С НА WINDOWS SERVER 2016 (Ч. 3)
Итак, мы с вами уже проделали хороший кусок работы по реализации RemoteApp для 1С.
Немного разобрали теорию и развернули RemoteApp на основе «Сеансов».
Сегодня мы займемся публикацией 1С Предприятия, создадим первую коллекцию, и Вы увидите, как это все работает.
Впрочем, лучше как говорится «Один раз увидеть, чем сто раз услышать» — подробный курс на тему RemoteApp и 1С, посмотреть можно здесь >>>
Все что я не успел показать в статьях, Вы найдете в этом видеокурсе + моя помощь по реализации!
Что вошло в этот курс:
Урок 1 Теория: RemoteApp и 1С Предприятие.
Урок 2 Подготовка серверов для RemoteApp + Установка AD.
Урок 3 Разворачиваем необходимые роли для RemoteApp.
Урок 4 Создаем коллекцию 1С + Администрирование.
Урок 5 Установка 1С и публикация RemoteApp.
Урок 6 Подключение к RemoteApp 1С.
Урок 7 Печать, сетевые диски и сохранение файлов из RemoteApp 1С.
Урок 8 Тюнинг, советы, ошибки, администрирование RemoteApp.
Урок 9 Сертификаты CA и подключение как сервис.
Урок 10 Лицензирование RemoteApp.
Урок 11 Создаем удаленный доступ к RemoteApp 1С (даже без VPN).
Урок 12 Шлюз для RemoteApp Защита и сервис на удаленных ПК.
=========================================================
Продолжим работу!
Запускаем «Диспетчер серверов» на сервере RDS.
Теперь мы видим еще одну вкладку RDS. (Слева на скрине ниже).
Выбираем ее и клик по ссылке «Создание новой коллекции».
После чего стартует мастер который позволит нам создавать коллекции.
Клик по кнопке «Далее».
И зададим имя новой коллекции, например 1С (Для всех программ, версий и клиентов 1С).
Очень рекомендую для каждого типа программ создавать новую коллекцию.
Например для офисных программ (Word, Excel) стоит создать отдельную коллекцию «Office» и т.д.
Если этого не сделать тогда уже через некоторое время Вы рискуете превратить RDS сервер на кашу из приложений опубликованных на RemoteApp.
На следующей вкладке укажем сервер узлов сеансов удаленных рабочих столов.
На этом сервере (или серверах) у Вас уже должна быть установлена 1С-ка.
Кликаем по кнопке «Далее».
И на вкладке «Настройка групп пользователей» нам нужно выбрать те группы пользователей, для которых будут доступны приложения из коллекции «1С».
Например для коллекции «1С» стоит включить группу «Buhgalter» если у Вас такой нет тогда стоит создать. В противном случаи пользователям которым 1С Предприятие не нужно, будет отображаться на рабочем столе веб сервиса, а это конечно как минимум неудобно.
После того как нужные группы для коллекции «1С» добавлены, кликаем по кнопке «Далее».
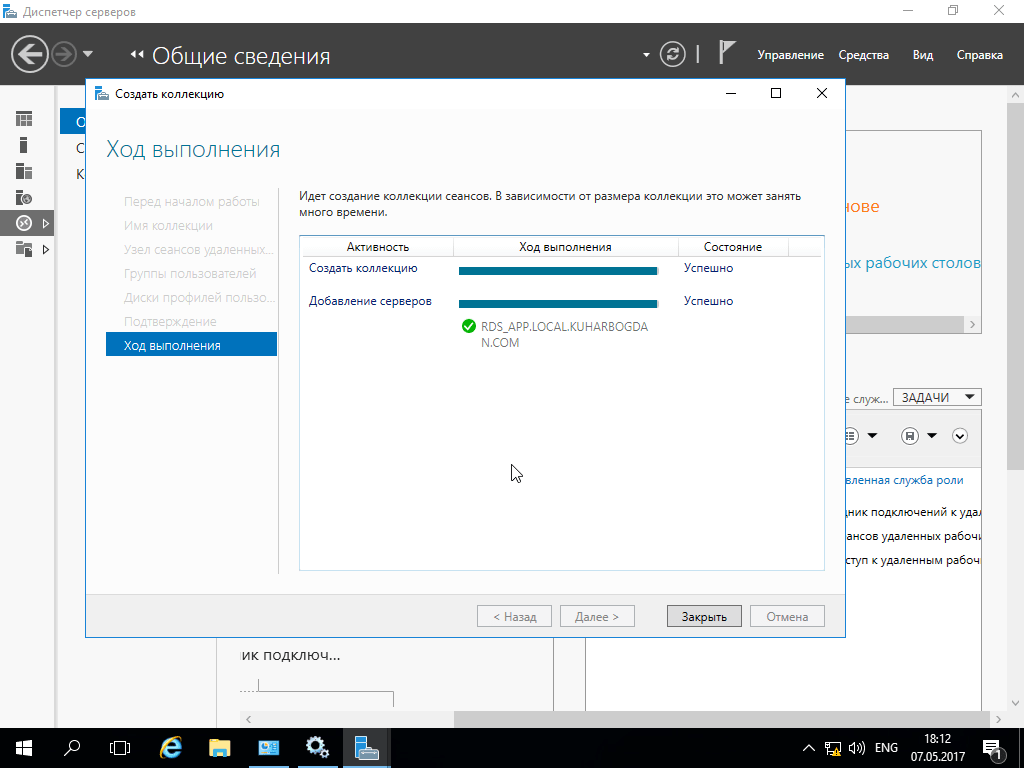 И как результат видим что нам удалось успешно создать коллекцию «1С».
И как результат видим что нам удалось успешно создать коллекцию «1С».
Закрываем мастер и переходим на новую уже вкладку коллекции «1С». В окне «Удаленные приложения REMOTEAPP», выполним клик по ссылке «Публикация удаленных приложений RemoteApp».
 Теперь в окне выбора приложений, выберем те приложения, которые мы хотим опубликовать в нашей коллекции «1С».
Теперь в окне выбора приложений, выберем те приложения, которые мы хотим опубликовать в нашей коллекции «1С».
Собственно выбираем 1С Предприятие, которое уже должно быть установлено на всех серверах -узлах сеансов удаленных рабочих столов, если конечно у Вас таких несколько, иначе только на текущим сервере ставим и выбираем 1С.
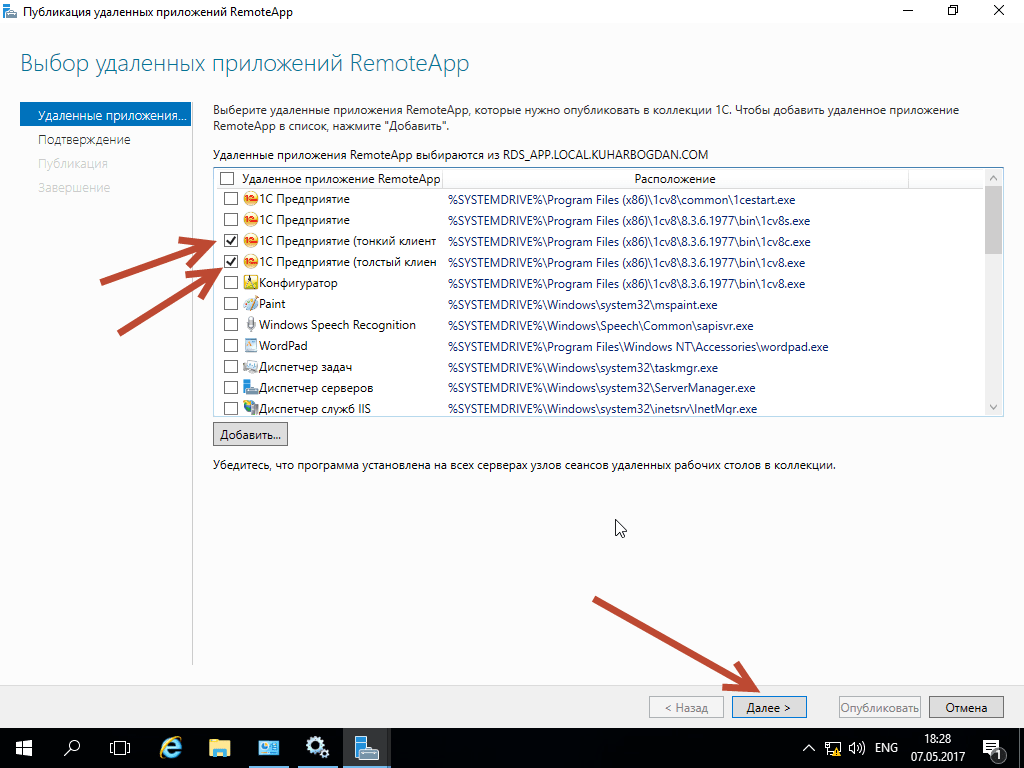 Отлично, осталось лишь кликнуть по кнопке «Опубликовать» (Смотрим скриншот ниже).
Отлично, осталось лишь кликнуть по кнопке «Опубликовать» (Смотрим скриншот ниже).
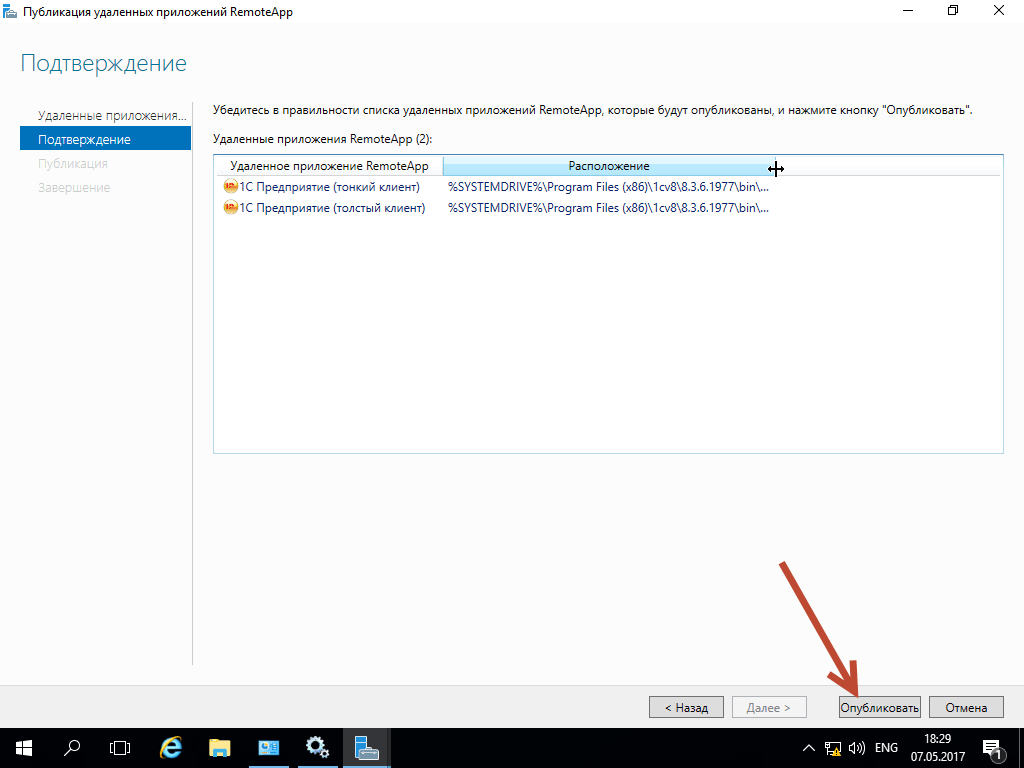 После успешной публикации 1С Предприятия в коллекции «1С» мы можем вернутся в коллекции и теперь нам будет доступны новые возможности по управлению нашими «RemoteApp-ами». Мы видим, что уже опубликовано, статус удаленного приложения, есть возможность добавить или удалить наши «RemoteApp-ы».
После успешной публикации 1С Предприятия в коллекции «1С» мы можем вернутся в коллекции и теперь нам будет доступны новые возможности по управлению нашими «RemoteApp-ами». Мы видим, что уже опубликовано, статус удаленного приложения, есть возможность добавить или удалить наши «RemoteApp-ы».
Что ж, теперь работа на серверах у нас завершена и мы можем отправится на клиентский ПК для того, чтоб работать в 1С Предприятии через RemoteApp.
И первое что нужно сделать пользователю (разово), так это скачать ярлык подключения и работы в 1С. Получить его мы можем через веб сервис пройдя по адресу в нашем случаи https://192.168.128.90/rdweb.
Клик по ссылке «ДОПОЛНИТЕЛЬНО»
И переходим на сайт по ссылке «Перейти на сайт (небезопасно)».
Как видите по умолчанию, был создан веб сервисом самозаверяющий сертификат который вот так «пугающе» открывает нам нужный веб узел с опубликованной 1С. Конечно это нужно и можно исправить (как это исправить, смотрите здесь).
На этой открывшейся страничке вводим домен\логин пользователя и его пароль, затем клик по кнопке «Войти».
Вот мы и добрались к нашим RemoteApp-ам! (скриншот ниже).
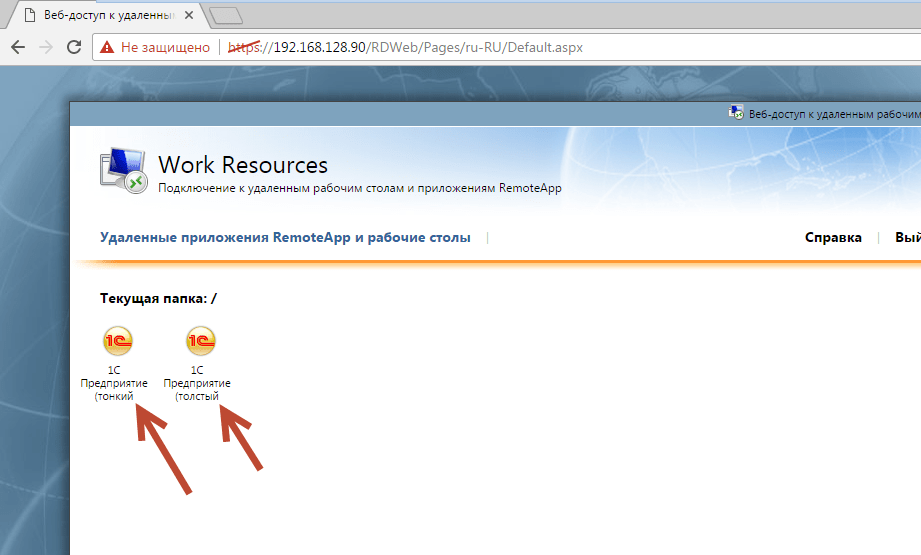 Скачиваем нужный клиент «Тонкий» или «Толстый» или оба, просто кликнув по нему.
Скачиваем нужный клиент «Тонкий» или «Толстый» или оба, просто кликнув по нему.
Затем его можно поместить на рабочем столе пользователя, операция выполняется разово, и администратор может скачать все нужные приложения самостоятельно, а затем просто разослать нужным пользователям по E-mail. Но есть и другие способы получить доступ к RemoteApp (узнать как).
Что же, если ярлык уже находится на рабочем столе пользователя, тогда можно начинать работу в 1С Предприятии через «RemoteApp».
Клик по rdp файлику.
Введем учетные данные пользователя и «ОК».
Спустя несколько секунд у нас стартует 1С Предприятие!
Нам остается лишь добавить нужную информационную базу и работать в 1С.
Как видите, впечатление такое как будто бы 1С Предприятие работает у пользователя локально, а не удаленно у нас на сервере.
Теперь о нюансах, так как они есть!
Вот некоторые:
Печать из 1С, (Которая теперь работает по факту удаленно).
+Сертификаты, удаленный доступ, подключение как сервис + удаленно без VPN, защита на Gateway, лицензирование и другие моменты, разбираем подробно здесь >>>
Вот видео для закрепления результата:
Урок 1 (Видео урок).
Урок 2 (Видео урок).
Урок 3 (Видео урок).
На этом все, надеюсь статья Вам понравилась.